Using a CMS
To make your life easier creating content, you can use content management systems such as Netlify CMS. We've created a guide here to help make things easy to setup.
This guide builds off the previous guides. If you haven't been following along, you can simply fork the greenwood-getting-started repo and continue from there.
You will also need a free netlify account.
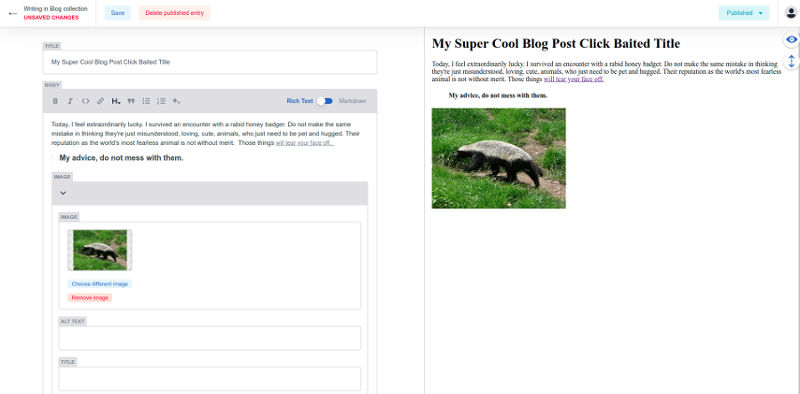
Setup Netlify CMS
Assuming you've forked the getting-started repo and cloned it or you've continued from the previous guides, we first need to create a configuration file.
Within your project's directory, create a folder public and within it create another folder admin
Configure
Inside the public/admin/ directory create a file called config.yml this will contain the necessary Netlify configuration for each individual project.
backend:
name: git-gateway
branch: master # Branch to update (optional; defaults to master)
publish_mode: editorial_workflow
media_folder: "public/images/uploads" # Media files will be stored in the repo under images/uploads
public_folder: "/images/uploads" # The src attribute for uploaded media will begin with /images/uploads
collections:
- name: "blog" # Used in routes, e.g., /admin/collections/blog
label: "Blog" # Used in the UI
folder: "src/pages/blog" # The path to the folder where the documents are stored
create: true # Allow users to create new documents in this collection
slug: "{{slug}}" # Filename template, e.g., YYYY-MM-DD-title.md
fields: # The fields for each document, usually in front matter
- {label: "Title", name: "title", widget: "string"}
- {label: "Body", name: "body", widget: "markdown"}
You can read more about these configuration options on Netlify's guide
This will provide us with the bare minimum needed to configure the admin UI of the Netlify CMS within our project.
Admin UI
Inside the public/admin/ directory create another file called index.html this will contain the necessary Netlify CMS interface and identity widget.
<!doctype html>
<html>
<head>
<meta charset="utf-8" />
<meta name="viewport" content="width=device-width, initial-scale=1.0" />
<title>Content Manager</title>
<script src="https://identity.netlify.com/v1/netlify-identity-widget.js"></script>
</head>
<body>
<!-- Include the script that builds the page and powers Netlify CMS -->
<script src="https://unpkg.com/netlify-cms@^2.0.0/dist/netlify-cms.js"></script>
</body>
</html>
Identity Widget
Along with the admin UI, we also need to read the identity widget script element within our app template so that it will be accessible from any page. Within our src/templates/app.html you need to add the following script element within the function:
<head>
...
<script src="https://identity.netlify.com/v1/netlify-identity-widget.js"></script>
...
</head>
Later, when you're doing this with a your own projects, make sure you either:
- a) add this line to all of your custom page templates or
- b) add this line to your app template
With that completed, save and recommit all your changes to your repository. If you haven't already pushed your code to a repository on github, you must do so in order to mirror it on netlify.
Netlify Your Project
Create New Project
Now we can return to Netlify.com make sure you register, login, and click "new site from git" button.
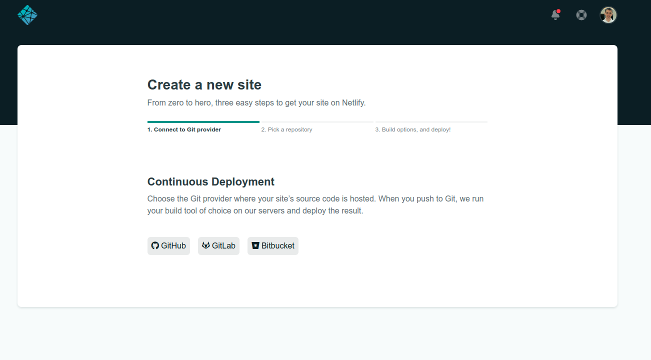
Click GitHub and then you must authorize netlify to read your repositories.
Finally, select your project's repository then and the build command: npm run build and the publish directory: public like this:
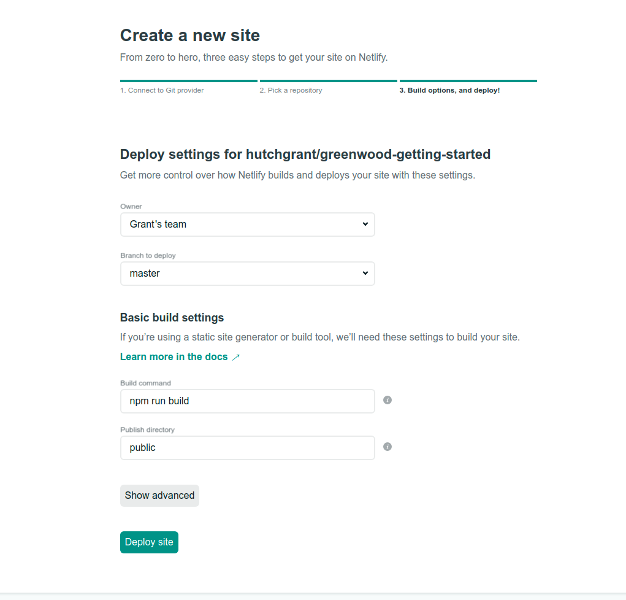
Click Deploy Site and you're site will now be deployed to a randomly generated url at netlify.com
Configure Authentication
Click site settings button, then select Identity from the left side menu.
Click the Enable Identity button
It's up to you if you want registration to be open/invite only. Click Edit Settings Under the Registration preferences subheading to change between open/invite.
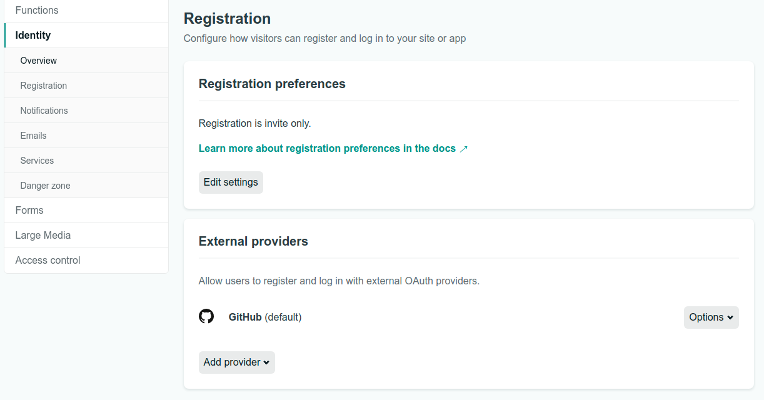
Under External Providers in the drop down menu click "Add Provider" -> "GitHub" and then Enable Github
If you chose invite only are you registration method, you need to invite yourself and others using the "Identity" page which is linked at the top navigation bar. From here you can click Invite Users to invite any email address you need.
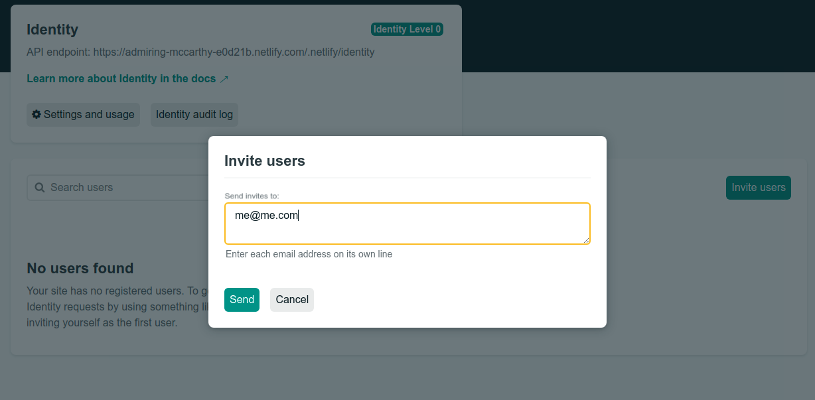
Configure Services
The final step is to Enable Git Gateway from the Services Menu
Click Edit Settings then click "Generate access token in Github"
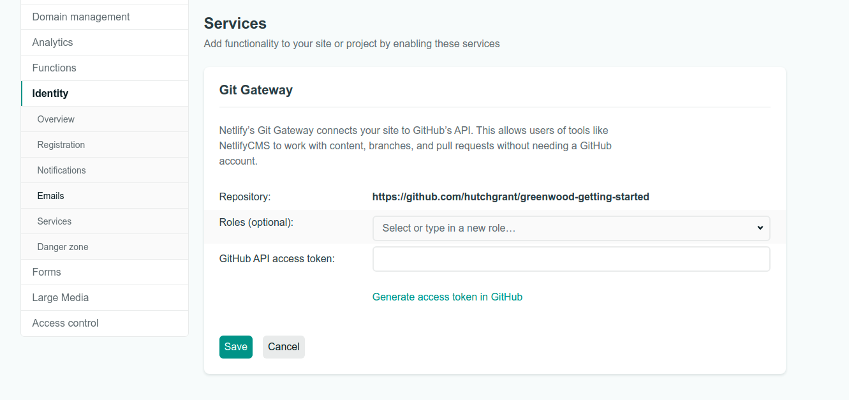
To automatically generate an access token from and for the GitHub API
Access Netlify CMS
Your site is now deployed and configured, you can now login and access your Netlify CMS from:
https://yourgeneratedurl-ads6387.netlify.com/admin
Using Netlify CMS
If you've been following along, you should now be viewing the netlify CMS admin gui at your netlify domain https://yourgeneratedurl-ads6387.netlify.com/admin.
From this page, you can see the default blog content type that we added in our netlify cms configuration file. When we create and publish a new blog page it will publish to the /public/blog folder in your repository.
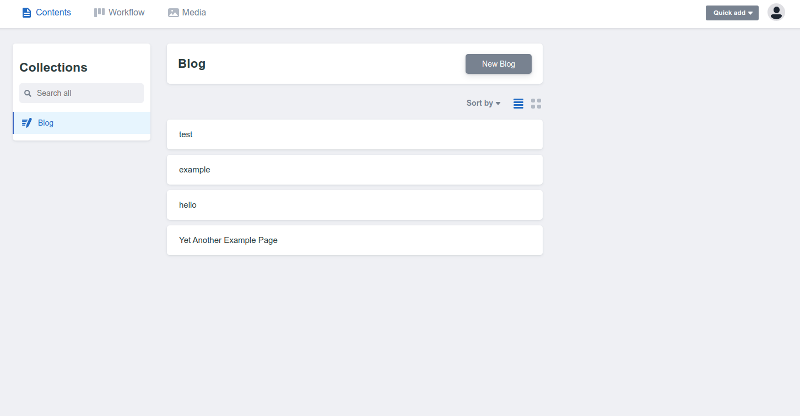
Create Content
Click New Blog button. You will be greeted with a WYSIWYG(what you see is what you get) content form.
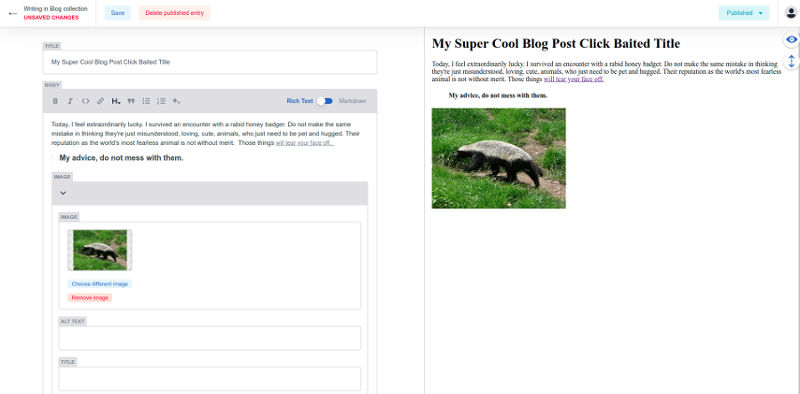
Add a title of example which will be used for our page's URL, as defined by our configuration. For example the title Hello World Howdy would be available at the url https://yourgeneratedurl-ads6387.netlify.com/blog/hello-world-howdy when published.
Add whatever content you would like. If you wish to upload images through netlify's CMS they will be placed in /public/assets as defined by your netlify configuration.
When completed click Save at the top. A pull request will automatically be submitted to your repository of your draft page.
Review Your Content
You can change the status to "In Review". Netlify CMS will then tag that same pull request as netlify-cms/pending_review. Pending reviews can be read by selecting Workflow from Netlify CMS navigation menu.
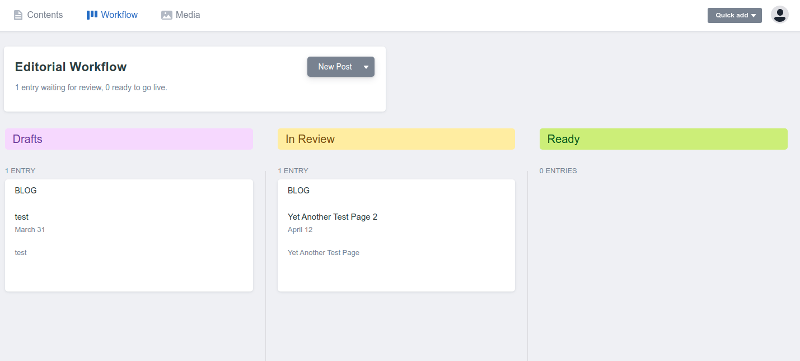
If you select your example page from the In Review section you can edit/update/delete the page.
Publish Your Content
From the top of the page select Publish and then from the drop-down select Publish now
Your pull request will now be merged to the master branch. The entire site will be recompiled on Netlify. In a few moments your new page will be live at your netlify domain https://yourgeneratedurl-ads6387.netlify.com/blog/example.
More information about Netlify CMS can be found on the Netlify CMS project website.